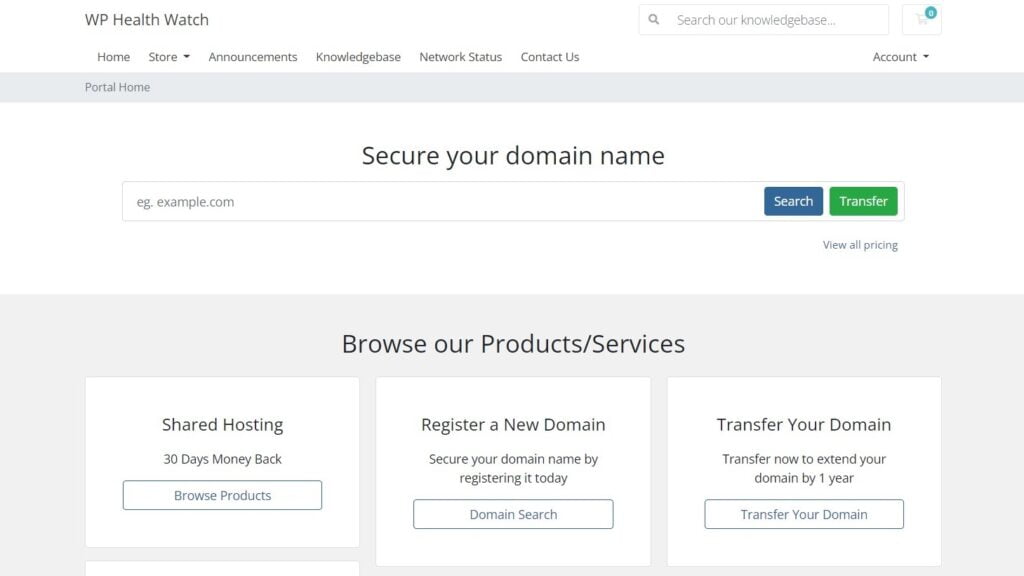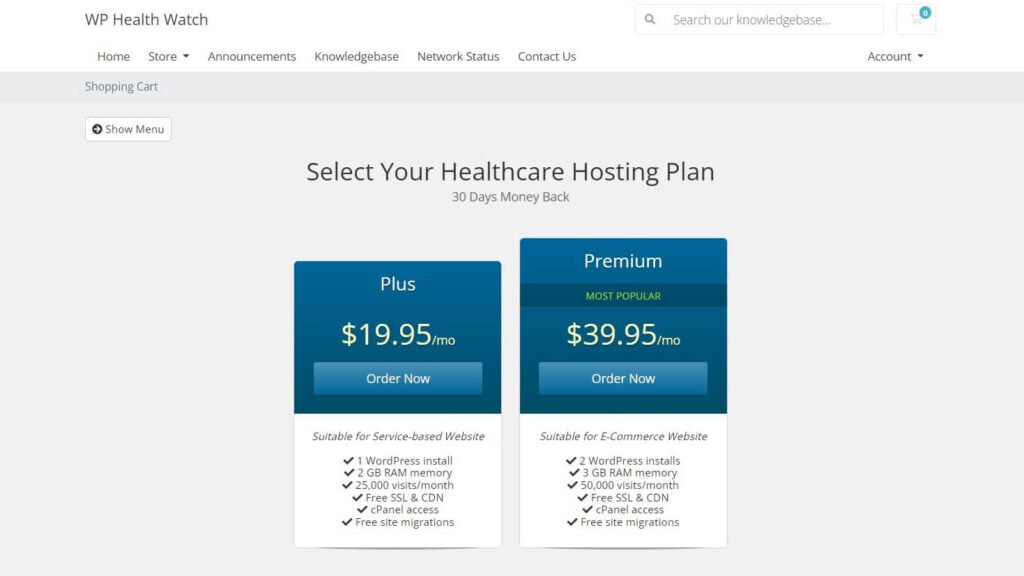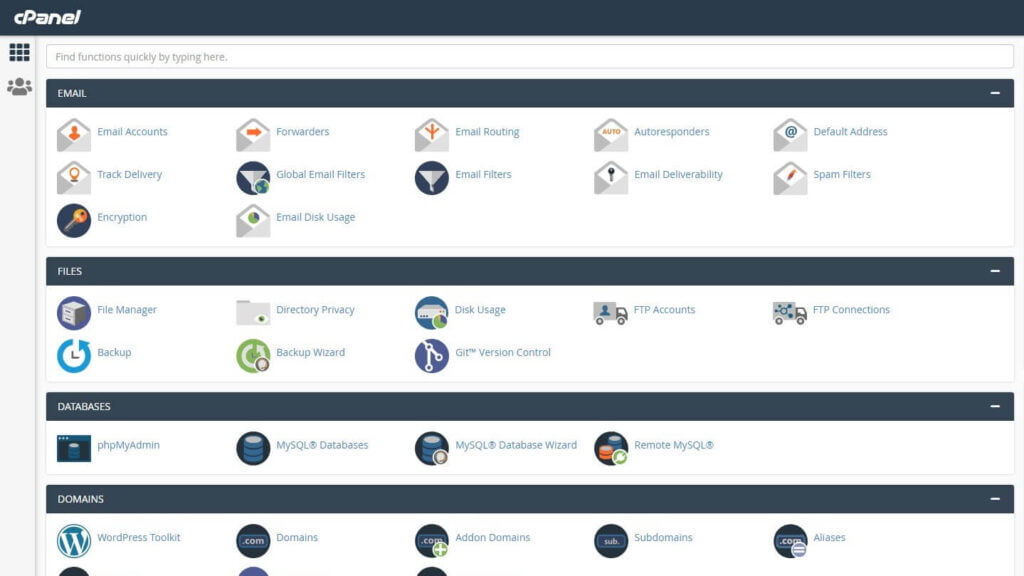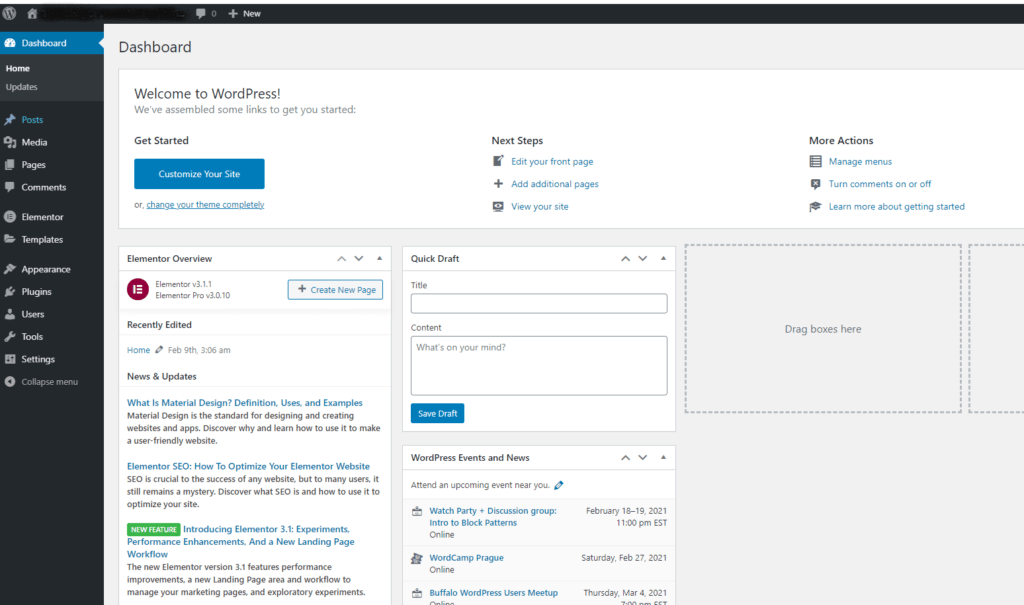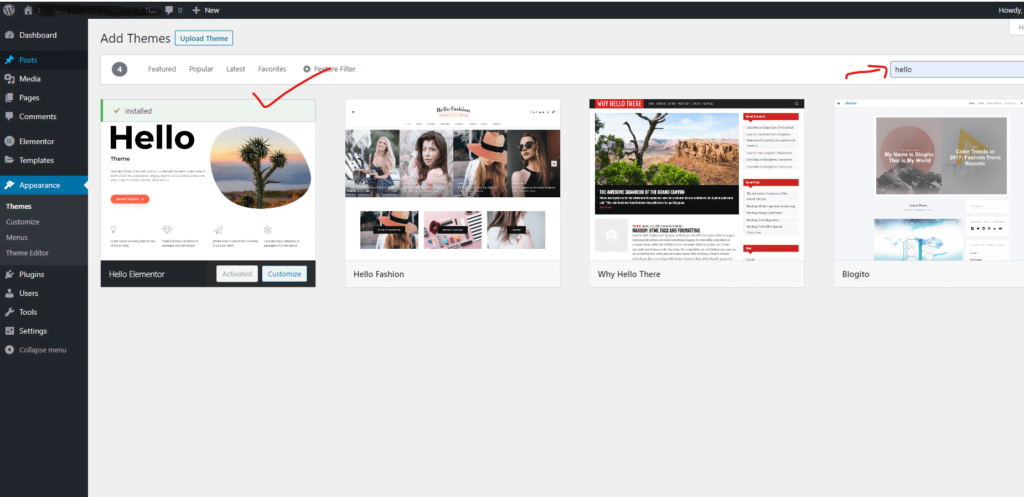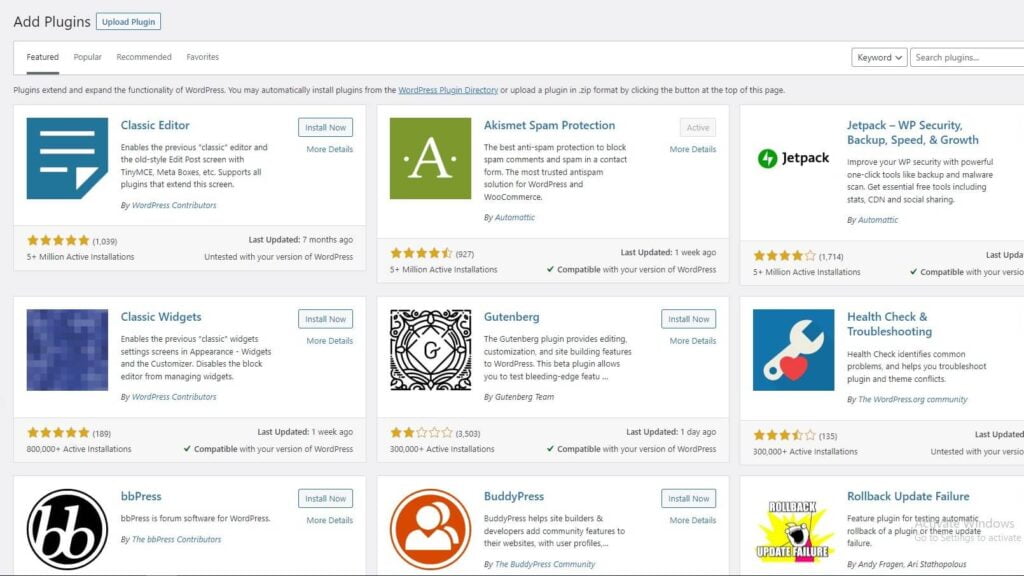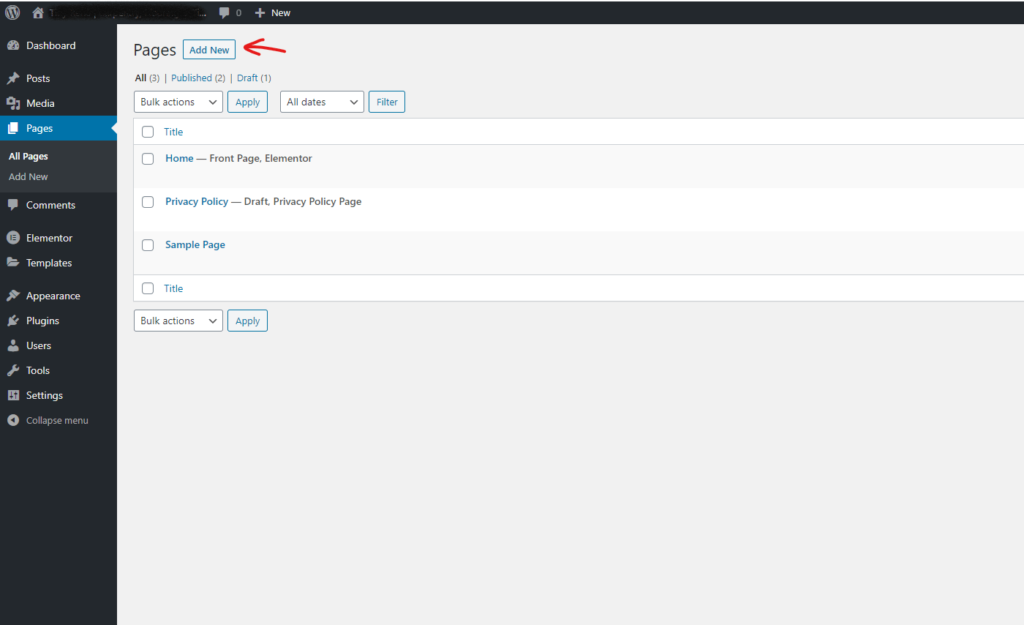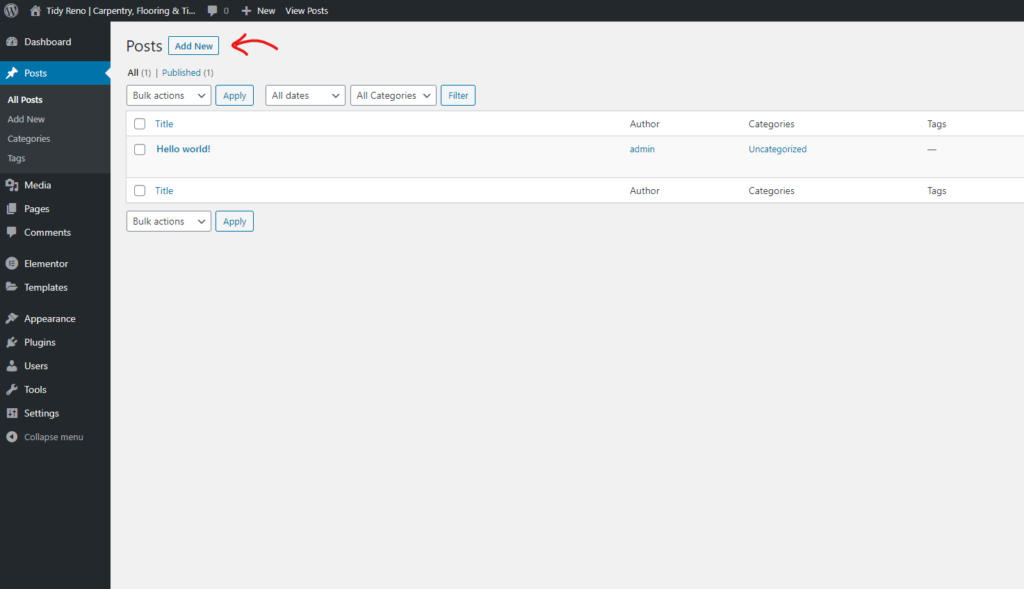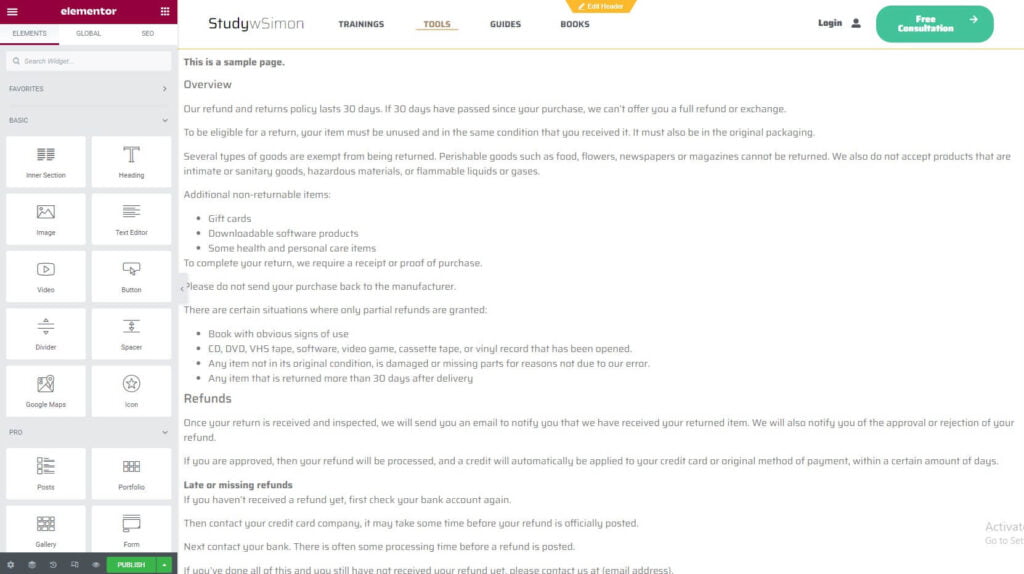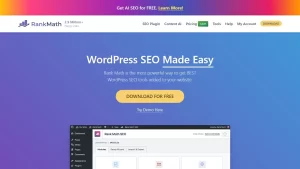Pss…before you start reading my free WordPress tutorial for beginners, I strongly suggest you watch the WordPress tutorial videos I recorded above 👆 . These will give you a clear understanding of the basics and shortcuts to setting up your WordPress website without any headaches!
What is WordPress?
WordPress began as a blogging tool, but it has evolved over time: now it’s a full-blown content management system (CMS), which means it lets you to build a website without having to learn HTML, CSS, Javascript, etc…
Instead you just install WordPress on your hosting server and log into an administrative “back-end” tool (or “Dashboard” as WordPress calls it).
There you have several options and can upload pictures, add text, install free plugins, create pages, change the look and feel of the website, and more!
WordPress handles all the complicated coding work for you so all you have to do is click publish.
As the very first step of our WordPress tutorial, you now understand the benefits of using it and are ready to make one yourself.
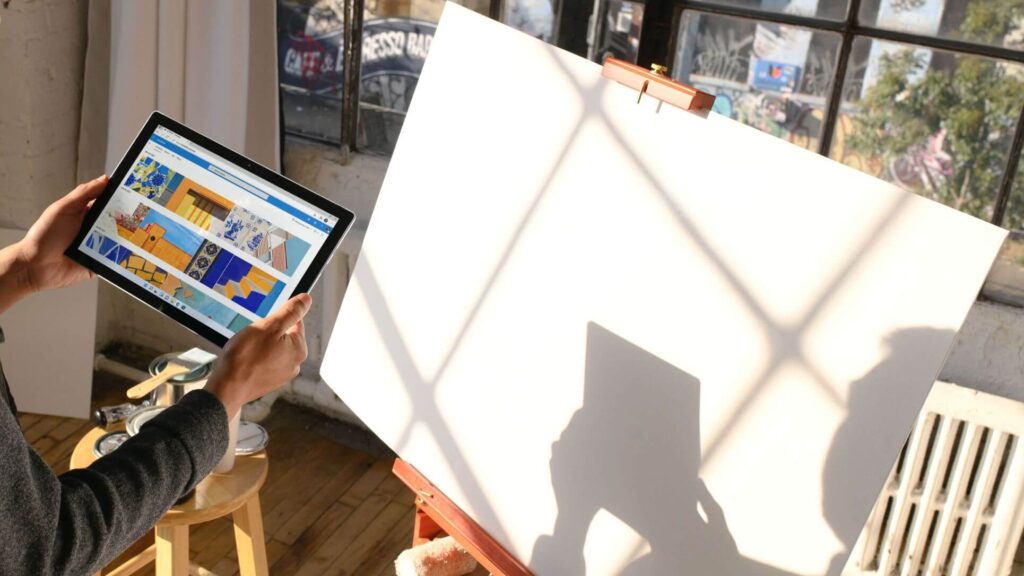
Benefits of WordPress
WordPress is a popular content management system (CMS) that allows users to easily create and manage websites. WordPress is used by millions of people around the world, and it offers a number of benefits, including:
- Ease of use: WordPress is very user-friendly, and even beginners can quickly learn how to use it.
- Flexibility: WordPress can be used for everything from simple blogs to complex business websites.
- Scalability: WordPress websites can be easily expanded as your needs grow.
- Community support: There is a large community of WordPress users who are always willing to help out beginners.
Whether you’re looking to create a new website or are simply curious about what WordPress has to offer, these are some of the benefits that you can expect to experience.

How to Build a WordPress Website (Steps installing WordPress}

In this WordPress tutorial, we’ll walk you through the steps installing and using a WordPress site. So whether you’re just starting out or you’ve been using WordPress for a while and want to learn more, this guide is for you!
Total Time: 7 hours
Choose a Domain Name

Domain names are the web address that people use to find your website on the Internet. They’re like street addresses for websites. So pick one that best fits you/your business.
A domain name is basically how people find you on a browser by typing in a URL to get to your website (ie. simonwyhuang.com).
There are many companies that sell domain names and hosting services together.
The second step of my WordPress tutorial is to use WP Health Watch as the site to buy your domain name and host your website.
The reason I have suggested using this particular host is that it’s got one of the fastest speed and newest hard drive as their servers.
Some people may be suggesting Blue Host or SiteGround.
I gotta say I did start with them and they were great for beginners.
However, as traffic to my website started to grow, I need a faster and more secure server.
So, here comes WP Health Watch…
Purchase a Hosting Plan

A hosting server is a computer that provides services to other computers on the network. It is often used to host websites, so rent one now.
When you get directed to the next page, you will see 2 different packages: Plus, and Premium.
If you are just starting, choose the Plus pack, it will be sufficient enough to run ONE clinic site.
If you want to run an e-commerce site, then you’ll need the Premium pack.
For now, click on “Order Now” to go to the next step and follow the instructions given to complete everything.
You now have an active WordPress hosting plan and a domain.
Install WordPress

Install WordPress is easy, and it can be done in just a few steps!
Once you’ve acquired your hosting account login info from your email, you’ll then be required to go into cPanel.
This is the backbone of your actual website.
Sort of like your hard drive for your computer.
So, you need to install WordPress here.
It’s quite simple, just click the WordPress Toolkit icon and install it following the instruction.
Voila!
Your website is now active and have completed the 3rd step of my WordPress tutorial!
Log in to Dashboard

A WordPress dashboard is a control panel for your WordPress site that gives you access to all the important information and tools you need to manage your site.
It’s quite easy to go into the backend of WordPress (aka. the dashboard).
All you have to do is to type “/wp-admin” right after your website URL.
You’ll see a page asking for your credentials.
If you don’t have the login, then you need to ask your webmaster or the developer who designed your website for the email and password.
Once you entered the right combo, you’re now in the dashboard.
Pick a Theme

A WordPress theme is a collection of files that determine the look and feel of a WordPress site.
WordPress makes it easy for you to change the look of your website easily by using a custom function called the “theme”.
It comes with a default theme that usually doesn’t look too good.
So you can just pick another one that you like.
There are many to choose from in the WordPress theme library – both Free and Paid ones.
The 6th step of my WordPress tutorial, I normally like to use the ones called the “Hello” Theme made by Elementor team.
The reason to use this is because I can fully customize the entire website using the Elementor Pro Builder.
If you want to learn how to create your very own website, then make sure to check out my full training here.
Install Plugins

A WordPress plugin is a software module that adds features or functionality to the WordPress platform.
WordPress plugins are little programming gems that can be used to extend the functionality of your website.
Think about them like apps for Android phones, they allow you add features and customizations not available through standard site tools such as contact forms or photo galleries!
You can install plugins from your WordPress dashboard by clicking on the Plugins page.
There are currently more than 59,000 free plugins available for WordPress. There are also paid plugins sold by third-party websites and developers.
With this many plugins, how do you find which plugins to install?
We got you covered there as well, see our guide on how to choose the best WordPress plugin.
Here is our list of essential plugins that you should install on your site right away (7th step of my WordPress tutorial):
– Elementor – Drag and drop page builder for creating completely custom designs & layouts without any technical know how.
– Rank Math – Improve your website’s SEO and get more traffic from Google
– Updraft Plus – Create automatic scheduled backups of your website
– Sucuri – Website security audit and malware scannerCreate Pages

WordPress Page is a standalone web page on your WordPress site that is not attached to a blog post.
In WordPress language, Pages are different than Posts.
I’ll dumb it down for you…
These are the static pages that don’t usually get changed too often, such as the “Home, About, Services & Contact” pages.
Without these pages, you don’t really have a website, to put bluntly.
So, go ahead and add a new page per my 8th step of WordPress tutorial by clicking on the Page tab in your WordPress Dashboard and tap on the “Add New” button to start creating them.
If you have installed the Pro Version of Elementor like I’ve asked you to, then you can create an entire website quickly via the Kit Library.
I’ll talk more in depth on what kind of pages you need for a website in my WordPress Website Design Course. As of now, just remember the most basic pages are your Home, About, and Contact pages.
Write New Posts

A WordPress post is a piece of content that is published on a WordPress website to get more visitors to your site.
As opposed to pages, posts are generally unique to WordPress CMS.
They’re used for you to release news and useful ideas to your website viewers.
More importantly, they can help bring you more traffic from search engines for free, if you optimize these posts via SEO.
This step of my WordPress tutorial is to create a new post:
1. Move your cursor towards the most left of the page to the menu that says “Post”;
2. Click on the menu and you’ll see the “Add New” button on the next page.
3. You’ll now landed on the page where you can create a new WordPress blog post.Customize the Design

Elementor can be used in WordPress to customize the look and feel of your website.
Finally, it’s coming down designing a customized WordPress website!
Traditionally, you can utilize the theme’s customize function to create the design you want (but rather limited to the theme’s format).
But because you have listened to my suggestion and installed Elementor page builder, you can design freely with its unique Theme Builder function.
Use Elementor to Edit Page
My final step of WordPress tutorial is here!
The best way to get familiar with Elementor is to see it in action.
Start by going to Pages > All pages.
Find the page you’ve just created and hover over the page name.
When the menu links appear below, click on Edit with Elementor.
You’ll be taken into the Elementor editing page.
Estimated Cost: 130 USD / year
Supply:
- Domain Name Provider – <a href="https://hosting.wphealthwatch.com">WPHealthWatch</a>
Tools:
- Hosting Server – <a href="https://hosting.wphealthwatch.com">WPHealthWatch</a>
- Website Builder – <a href="https://simonwyhuang.com/af/elementor">Elementor</a>
- Best SEO Tool – <a href="https://simonwyhuang.com/af/rankmath">Rank Math</a>
Frequently Asked Questions
What is WordPress and how does it work?
WordPress is a content management system (CMS) that you can use to create a website or blog from scratch. WordPress is free and open source software released under the GPL. It is used by millions of people around the world, including many large organizations, such as The Guardian, Forbes, and The New York Times.
Can I learn WordPress on my own?
Yes, you can. There are many resources available to help you learn WordPress, such as online tutorials, videos, and courses.
How can I learn WordPress?
Is WordPress beginner-friendly?
There is no one definitive answer to this question. WordPress can be beginner-friendly, but it can also be quite complex. It really depends on how you use it and what you want to do with it.
How do I use WordPress?
The simple answer is to read and implement this short guide. Otherwise, you can buy my WordPress Website Design Course and follow it step-by-step.
What is WordPress used for?
WordPress is a content management system (CMS) that enables you to create a website or blog from scratch, or to improve an existing website. WordPress is free and open source software released under the GPL.
Conclusion
Clearly, there are a ton more things to talk about for this WordPress tutorial.
However, you have two choices here…
One, you can go through my entire training and learn to do it yourself, or…
Two, you can hire my team, the highly rated digital marketing agency in Downtown Toronto.
Which ever choice you made, you have to understand that an unique website is crucial for your business’ branding.
Throughout COVID time, it’s even more obvious that online presence is THE most important thing for every small businesses.
If you haven’t build a website yet, then re-read this WordPress tutorial again to get started!